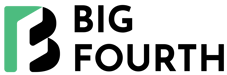In this article, w will discuss about troubleshooting AdSense ads not showing or not showing properly, Bigfourth’s ad operations team helps diagnose and resolve many common underlying issues like missing site verification files, excessive ad density impacting site speed, and suspicious clicks signalling policy violations. Our hands-on partnership aims to establish sustainable compliance foundations for AdSense accounts to maximize income over the long-term.
Issues with AdSense ads not showing
There are a few common reasons why AdSense publishers experience trouble getting their ads to show. Let’s explore some of the top issues.
Activation Delays
When setting up AdSense, Google needs time to scan your site and determine optimal ad placement. Depending on factors like account history and site traffic, it could take a few days for ads to appear. Publishers should:
- Enable auto ads to expedite activation
- Verify account details like payment info are completed
- Be patient during the activation process
However, if delays persist beyond 2 weeks, another issue may be preventing your ads from displaying.
Missing Ads.txt File
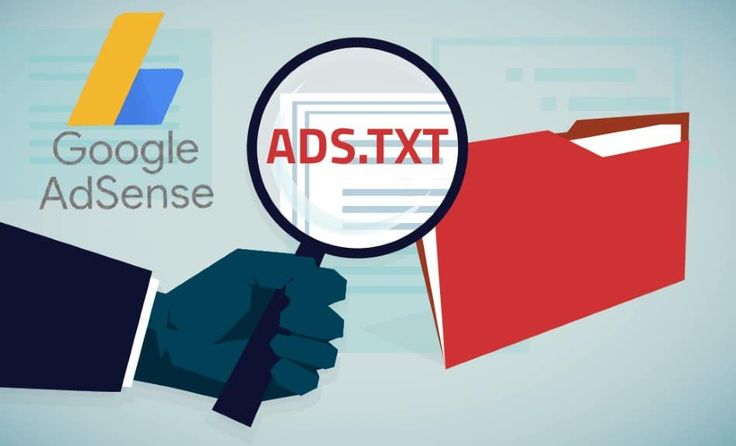
AdSense requires an authorized ads.txt file with your publisher ID. Without this verification file properly uploaded, ads won’t display. To fix:
- Download your customized ads.txt file in your AdSense account
- Upload to your site’s root directory
- Verify correct file formatting
| Step | Action |
| 1 | Download ads.txt |
| 2 | Upload to root directory |
| 3 | Validate formatting |
Too Many Ads
Loading too many ad units can get your account penalized by AdSense and prevent ads from showing:
- Disable auto ads if also using manual placements
- Limit manual ad units to 3 per page
- Remove excessive, underperforming units
Monitoring your overall site speed can also help optimize ad layout and performance.
Invalid Traffic
Suspicious clicks, impressions, or site traffic may trigger AdSense policy violations, blocking ads from displaying. Sources of invalid traffic include:
- Clicking your own ads
- Using bots, scripts, or other automation
- Enabling pop-ups/pop-unders
Carefully check your analytics for irregularities and block suspicious sources. Strictly following all AdSense policies helps avoid limits due to invalid activity.
By understanding the top reasons why AdSense ads not showing and following troubleshooting tips, publishers can help correctly diagnose and resolve display issues.
Troubleshooting Tips for AdSense Ads Not Showing

If your AdSense ads not showing after addressing common setup issues, here are some additional troubleshooting tips to try:
Clear Your Browser Cache
You may be viewing a cached version of your site from before ads were activated. Clearing your browser cache forces the latest site version to load:
Steps to Clear Cache
| Browser | Method |
| Chrome | CTRL + SHIFT + DEL or Menu > More Tools > Clear Browsing Data |
| Safari | Menu > Preferences > Privacy > Manage Website Data > Remove All |
| Firefox | Menu > Options > Privacy & Security > Cookies and Site Data > Clear Data |
However, this also logs you out of saved passwords. Test with a secondary browser to isolate whether cached content is the issue.
Check JavaScript is Enabled
AdSense relies on JavaScript to load and display ads. If disabled in your browser, ads won’t show. To enable:
- Chrome: Navigate to Settings > Advanced > Content Settings > JavaScript
- Safari: Go to Preferences > Security > Enable JavaScript
- Firefox: Enter about:config in address bar then search/enable javascript.enabled
Verify Account Setup
Log into your AdSense dashboard and ensure:
- Payment details are valid
- Auto ads enabled
- Code is installed sitewide
- No recent policy flags
Also try requesting a manual site review if issues persist.
Additionally, as a final option, test displaying manual ad units instead of auto ads. Though more work, tailored placement may resolve display issues.
By tackling common troubleshooting fixes like clearing caches, enabling JavaScript, and double checking setup details, many AdSense publishers are able to get their ads showing correctly again.
Trying Manual Ad Placements
If you’ve enabled AdSense auto ads without success, configuring manual ad units is an alternative requiring more work that may get your ads showing.
To setup manual ads:
- Disable auto ads in your AdSense account
- Click “New ad unit” under Ads > Overview
- Name the unit (e.g. “Site Header Ad”)
Selecting Ad Types
When creating a manual ad unit in AdSense, you choose the type, size, and format:
| Ad Type | Best Use Case |
| Display ads | Banners beside or between content |
| Matched content | Inline with related site content |
| Link units | Ad section inside site menus |
Ad formats like responsive or fixed size determine how they adapt to different devices and page widths.
Responsive ads automatically adjust size based on the user’s screen size. They provide the best experience across mobiles, tablets, and desktops.
Placement Tips
Manually placing 1-3 well-optimized ads per page can lead to higher earnings than auto ads. Ideal placements include:
- Above the page’s main content sections
- Between paragraphs in long articles
- In the sidebar area
- Inside site headers or footers
Avoid cramming too many ad units together or burying them at the bottom of pages. Spread them out near quality content that engages visitors.
Troubleshooting Display Issues
Should your manually configured ad units still not display properly:
- Double check the ad code is placed correctly
- Test different ad sizes and types
- Rotate new ad units on underperforming pages
With refined placement and testing, tailored manual ads can get your AdSense ads not showing when auto ads fail to display.
Switching to Other Ad Networks
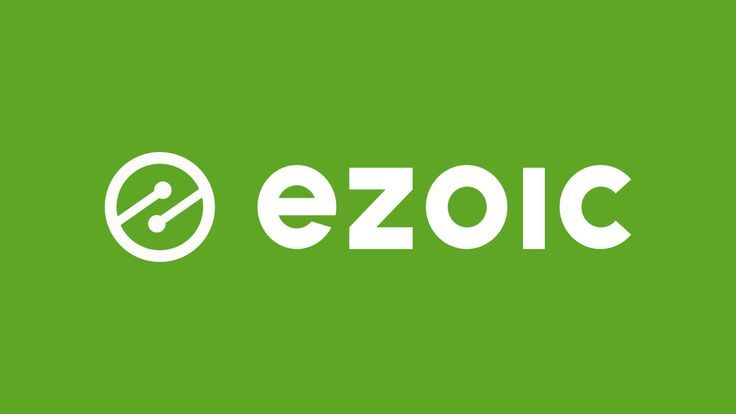
If you continue having issues getting your AdSense ads not showing properly, switching to alternative ad networks is an option to maintain or increase publisher earnings.
| Network | Key Benefits |
| Newor Media | No contracts, higher RPM, personalized support |
| Izoic Publishers | Tailored ad experience, more relevant display |
Newor Media
Newor Media delivers higher-paying ads without requiring long-term commitments:
- No contracts – stay or leave anytime
- 70% revenue share (vs 68% with AdSense)
- $8 higher RPM on average
- 1-on-1 account manager assigned
They’ll run alongside your existing AdSense setup or fully replace them. By providing site analytics and custom recommendations, Newor helps publishers maximize incomes. No coding or development work is required to get setup.
Izoic Publishers
Izoic takes a different approach from traditional ad platforms. Instead of static banner placements, their AI technology dynamically inserts non-disruptive native ads tailored to each reader.
Benefits include:
- Blends ads into site experience for improved clickthrough rates
- Blocks low quality/competitive ads
- Increases RPMs by up to 40% versus AdSense
- Certified Google publishing partner
Izoic aims to boost earnings without added management overhead for publishers. Their custom platform handles ad serving and optimization as you create content.
By aligning with alternative ad platforms, publishers struggling with AdSense can take back control of their ad experience and revenue. Contact alternate vendors to evaluate if shifting solutions may better meet website monetization and support needs.
Reasons Google AdSense ads Not Showing
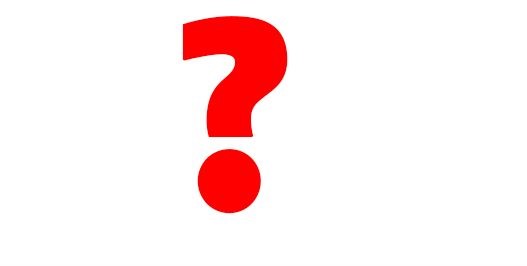
Google’s AdSense Auto Ads feature promises an easy way to place and monetize ads on your website. However, despite its simplicity, Auto Ads sometimes fail to display properly.
Common reasons include:
Site Not Approved
Your site must get approved to show ads. Navigate to the Sites page and check your status:
- Not reviewed – Request an approval review
- Requires review – Previous inactivity means resubmission needed
- Needs attention – Fix flagged issues before reapplying
If Getting ready, give the process a few weeks to complete. Ensure proper URL format too.
Missing AdSense Code
Auto Ads rely on the main AdSense code added to every site page. Without it, the system can’t place ads.
To check, double verify the code snippet exists between <head> tags. If missing on certain pages, embedding the code sitewide typically resolves display issues.
Invalid Ads.txt File
Publishers should properly configure an ads.txt file mapped to their AdSense account and hosted on their root domain. This authorizes ad serving.
To fix, recreate your ads.txt, correctly insert your publisher ID, then reupload following exact IAB formatting guidelines.
Policy Violations
AdSense maintains strict policies around ad placement, site content, and invalid traffic detection. Violations trigger serving limits or bans.
Carefully check the Policy center summary for flagged issues on pages or the full account. Rapidly fixing problems and requesting reviews restores monetization.
By troubleshooting some of the most frequent reasons Auto Ads fail, publishers can get their accounts back in good standing and resume plans for profiting from content.
Fixing Auto Ads Issues
Once you’ve diagnosed why your AdSense Auto Ads aren’t displaying properly, here are targeted solutions to get them back up and running:
Disable Ad Blockers
Ad blockers stop ads from rendering, including your own. Turn off these extensions first when troubleshooting:
- Chrome – Disable site exceptions under Extensions
- Firefox – Toggle add-on preferences to off
- Safari – Go to Settings > Extensions and enable website ads
Also check antivirus programs that may bundle ad blocking features without realizing.
Request Site Review
If your AdSense site shows as not reviewed or needing attention, click “Request Review” so Google can re-evaluate your compliance.
Check back weekly on status during 1-2 week review period. Displaying a compliant site with quality content speeds up approval.
Add AdSense Code
Without the main AdSense JavaScript code on every page, Auto Ads can’t populate units.
Copy the script from your Ads dashboard and paste between <head> page tags. WordPress sites can install the Ad Inserter plugin for easier code management.
Correct Ads.txt File
Downloading your customized ads.txt file from within your AdSense account and uploading it properly formatted to your root domain verifies site ownership for ad serving.
Fixing file issues like incorrect publisher IDs restores the authorization check Auto Ads relies on.
Carefully executing specific troubleshooting steps makes it easier to get your AdSense Auto Ads running again. Verify all policy and code requirements are met for maximum display performance.
YouTube Estimated Earnings
Many YouTube creators rely on estimated revenue figures in YouTube Studio to track their channel’s progress. However, these numbers don’t always reflect actual AdSense earnings.
Why Estimates Misalign
Several factors cause discrepancies between estimated and real YouTube payouts via AdSense:
- Currency – Estimates display in creator country currency
- Partial month data – Snapshots compiled mid-month
- Multiple revenue streams – Channels have diverse incomes like ads, subscriptions, tips
As earnings derive from multiple changing sources, it takes the full account picture in AdSense to validate totals.
Checking Real Earnings
Follow these steps to confirm actual revenue earned:
- Note current estimated total in YouTube Studio app
- Log in to AdSense dashboard
- Navigate to Reports > Products
- Filter products to YouTube Host
- Select appropriate date range
- Compare real figures to estimate
When Totals Update
The table below details the AdSense earnings process:
| Step | Timing |
| You accrue estimated revenue | Throughout current month |
| YouTube reports and transfers true earnings totals | Month-end |
| Total appears on AdSense by 15th of next month | 15th at latest |
| You receive payout if above $100 threshold | End of next month |
So October earnings would display in AdSense by November 15th to tally September’s final numbers. The key is checking AdSense, not YouTube Studio, for your financially verified amount.
Blogger Custom Domains
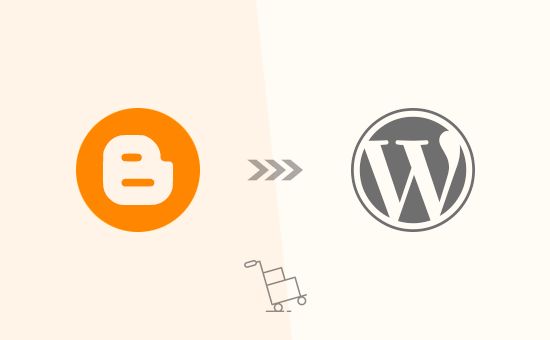
When using a custom domain with your Blogger site, you may suddenly notice your formerly displaying AdSense ads not showing. This commonly occurs when appending or removing www from the domain during setup.
Why Ads Vanish
Blogger associates your AdSense account and approved site status with the originally registered domain. Altering the domain name after verification breaks the expected URL structure:
Site Domain Configurations
| Original Domain | Custom Domain | Result |
| myblog.blogspot.com | www.myblog.com | Ads don’t show |
| myblog.blogspot.com | myblog.com | Ads don’t show |
Ads fail to show since the new URL no longer matches what AdSense has on file despite pointing to the same site content.
Fixing Display Issues
To restore ads after changing Blogger domains, choose either adding or removing www to match what was initially submitted for approval:
- Add www prefix
- Remove www record
This reestablishes domain consistency across platforms. Note search performance may temporarily decline during DNS propagation of the updated configuration.
Alternate Solutions
If aligning domains doesn’t resolve ad display problems, test whether site plugins may be interfering. Disable newly added extensions like security apps, firewalls, or CDNs, which occasionally obstruct page rendering.
Reaching out to Google support provides another troubleshooting path to explore possible domain, file, or account restrictions blocking ads.
With a range of options from URL adjustments to tech configurations and support inquiries, publishers can debug custom Blogger domains to get their AdSense ads visible again.
Resolving Ad Limits
Seeing an email that Google has imposed temporary ad serving limits due to policy violations or invalid activity is stressful. However, with focus and diligence, you can troubleshoot and resolve account problems to restore monetization access.
Getting Valid Traffic
The root of most AdSense limits relates to invalid traffic – bot clicks, suspicious impressions, incentive manipulation, etc. Building real site engagement alleviates suspicion:
- Publish quality material that attracts organic visitors
- Remove questionable traffic referrers in Analytics
- Enable human challenges like reCAPTCHA
Adhering to all AdSense program policies substantially improves account standing as well.
Maintaining Safe Clickthrough Rates
High clickthrough rates signal risk, so keep CTRs below 10%:
- Never click your own ads
- Don’t ask friends or pay for clicks
- Let engaged visitors naturally interact
Monitoring CTR metrics in both Analytics and your AdSense dashboard helps spot abnormal patterns. Lower rates keep accounts in good health.
Blocking Bots & Scrapers
Bots that scrape content or consume ads without interacting on-site damage key metrics. Reduce their activity:
- Implement a site robots.txt file
- Setup firewall rules to deny access
- Use Cloudflare bot management
Adding protections gradually lets you gauge impact and isolate mug helpful vs harmful bots.
With attentive adherence to AdSense requirements and constant inspection for dubious behavior, most accounts emerge from limits restrictions fully restored within 1-2 weeks.
Don’t Panic, Identify Reason
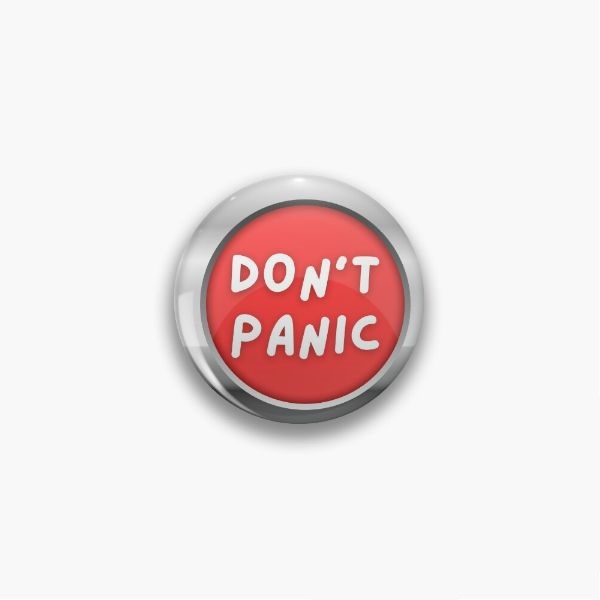
It’s understandably worrying seeing an email from Google AdSense about limits on your account. However, instead of panicking, methodically identify the reason before making any changes.
Common explanations for restrictions include:
| Cause | Example |
| Invalid Traffic | Clicks or impressions from automation, incentives, self-clicking |
| Policy Violation | Inappropriate ad placement, content flags, missing identity confirmation |
Carefully read any warning emails in full to understand the exact violation cited if shared. Even if not explicitly stated, consider what recent activity could have triggered automated defenses.
Checking Analytics
Review your Google Analytics reports around the time of flagged issues for anomalies. Sort pages and traffic by:
- Landing Pages – Unusual spikes may indicate bot origin
- Traffic Source/Medium – Low quality or suspect referrers
- Location – Impossible geography like Antarctica
Specifically scan AdSense metrics like:
- Earnings per visitor
- Pages per session
- Bounce rate
Abnormal averages or inconsistent patterns expose potential weak points for troubleshooting.
No Sudden Changes
Without knowing the exact infraction source, avoid reactionary reflexes:
- Don’t immediately disable all ads
- Don’t attempt intensive traffic redirection
- Don’t switch mamually configured ad sizes/layouts
Allow Google’s systems to finish automated analysis of recent statistics over a 1-2 day span. Gradual improvements aligned to detected issues achieve better outcomes.
While ad limit emails rightly raise concern, carefully inspecting analytics and understanding root causes based on policy helps inform appropriate, targeted remediation. Panic switching ads or traffic often compounds rather than resolves problems. Move cautiously and deliberately once the factors involved are illuminated.
Adhere to Google Policies
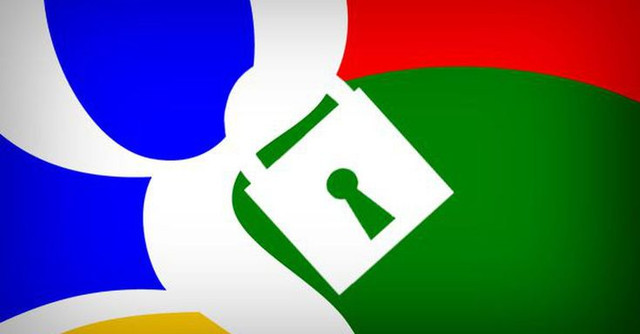
The final crucial step publishers should take to avoid issues with their AdSense ads not showing is strictly following all defined program policies.
Google maintains extensive rules and guidelines around:
- Allowed ad types
- Ad placement/frequency
- Landing page quality
- Site content compliance
- Invalid traffic detection
- And more
Review the latest AdSense policies on Google’s support site. Also check for notifications in your account’s Policy Center.
Common Requirements
While Google’s policies span over 100 detailed articles, most relate to:
- Format – Ad size, style, disclosure requirements
- Content – Dangerous products, copyrighted material
- Clicks – Artificial traffic sources
- Metrics – Capping clickthrough rates
Continuously monitoring your property’s traffic quality, site content, and ad integration ensures staying aligned with recommendations.
Designing Ad-Friendly Sites
Publishers focused on compliance design user-centric sites structured to safely integrate Google ads:
- Value-adding content and information
- Intuitive site navigation
- Ethical practices and disclosures
- Techniques discouraging bot traffic
Adhering to principles guiding policy aims sites to attract real users actually engaging content – and by relation, ads.
While dense, remembering Google’s editorial guidelines protects accounts from policy violations blocking ads. Regular self-audits ensure sites operate fully compliant to policies and eligible for maximum ad serving levels.
Conclusion
Troubleshooting and resolving AdSense ads not showing can be frustrating, but is possible by methodically working through potential causes.
Common explanatory factors include:
- Delayed Google review and approval
- Missing critical verification files
- Excessive or poorly configured ad units
- Invalid traffic triggering policy violations
Publishers should check essentials like:
Resolution Steps
| Action | Description |
| Verify account details | Confirm payment info, policies, etc |
| Check traffic quality | Remove irregularities from Analytics |
| Enable site security | reCAPTCHA, bots.txt restrictions |
| Limit ad quantity/density | Follow recommendations for spacing |
| Request manual review | If issues persist ask Google to re-review |
Additionally, switching to alternative ad platforms like Newor Media or Izoic provide viable options to diversify or replace AdSense as needed. Their customizable platforms and publisher-focused models simplify setup while delivering engaged views less likely to impact viewability metrics.
With attentive care given to account standing, traffic legitimacy, site content, and ad integration, most publishers resolve display limiting factors and resume realizing revenue potential. Patience and systematically working through possible causes helps identify the specific area(s) needing addressed. Testing alternate ad networks also encourages account resilience.
Website Services and Our Mission
As an industry leader in Google AdSense services and solutions for over 10 years, the team at Bigfourth fully optimizes publisher accounts and campaigns to maximize revenue. By leveraging proprietary technology and proven best practices for ad placement, site quality scoring, and policy compliance, Bigfourth boosts clients’ effective CPMs by up to 65%. Their hands-on management also navigates AdSense policies and restrictions to maintain account stability.
Core services offered by Bigfourth’s expert team include granular analysis of ad performance data to optimize density and placements, manual review of top pages and ad types to block low quality ads via the AdSense dashboard, custom coding to seamlessly match ads to surrounding content for improved viewability, and proactive monitoring of site metrics to rapidly address threats of invalid traffic or policy violations limits. Backed by over a decade driving returns through AdSense, Bigfourth’s proprietary methodology demonstrates repeatable results across publishers through tailored optimizations for each site and risk profile.
For publishers seeking to improve AdSense earnings through advanced site analysis, optimized integration tactics, dedicated account administration, and enhanced monetization coaching, Bigfourth’s proven premium techniques deliver measurable performance boosts. Our data-driven approach considers the unique scenario of each site to inform targeted recommendations tailored for site success.
Contact Bigfourth LTD
Website: https://bigfourth.com/
Email: [email protected]
Fanpage: https://www.facebook.com/bigfourth/
Linkedin: https://www.linkedin.com/in/bigfourth/